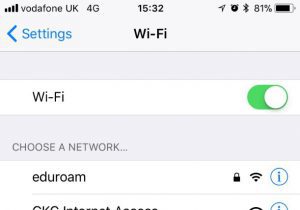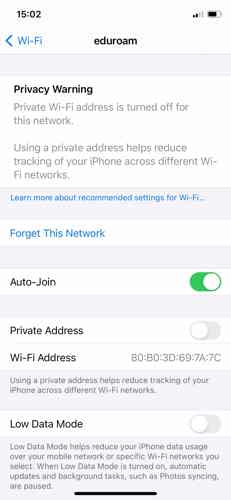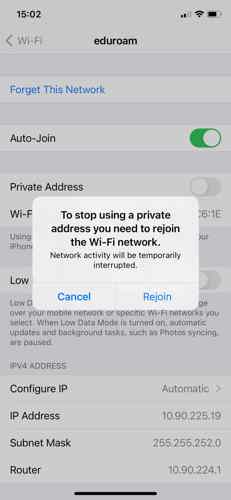Device Connection Instructions
Connect an Apple iOS Device to Glasgow Kelvin College's Eduroam Service
When using IOS 14 and above turn off Private Address function in your phone’s settings for the Eduroam wireless network.
|
1) Open up the ‘Settings’ app and click on ‘Wi-Fi’ 2) Tap on the i icon next to the network called ‘eduroam’, depending on IOS, turn off Private Address and re-join |
|
| 3) Enter your username (email address i.e. joebloggs171@glasgowkelvin.ac.uk) and college password | 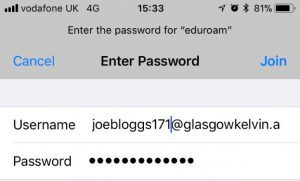 |
| 4) If asked, please accept the following certificate: | 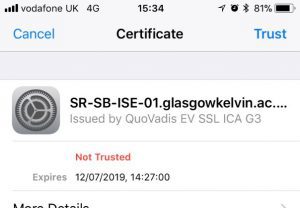 |
| 5) You will now have access to the College’s guest network |
Connect an Android Device to Glasgow Kelvin College's Eduroam Service
Your device must support WPA2 Enterprise in order to be able to connect to eduroam.
When using Android 10 and above turn off randomized MAC Address which is on by default (optional from Android 8) in your phone’s Wi-Fi settings menu for the Eduroam wireless network.
| 1) Go to the Apps list and tap Settings > WiFi |
| 2) From the Available WiFi Networks section tap on eduroam to connect |
| 3) Enter your username in ‘Identity’ (email address i.e. joebloggs171@glasgowkelvin.ac.uk) and college password (‘Anonymous’ – please leave empty) |
4) Set the following settings if required:
|
| 5) Once you are successfully authenticated, you will automatically connect to eduroam within the College and at other eduroam institutions, without having to re-enter your username and password (unless you change your password). |
Connect a Windows Phone to Glasgow Kelvin College's Eduroam Service
For Windows 10 mobile, if on the randomized MAC Address option should be off in your Wi-Fi settings to join the Eduroam wireless network.
| 1) Open Settings |  |
| 2) Select 'eduroam' from the network selection | 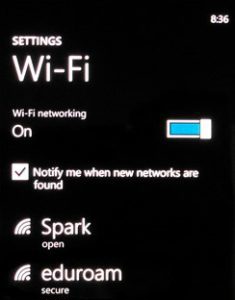 |
| 3) Enter your username (email address i.e. joebloggs171@glasgowkelvin.ac.uk) and college password | |
| 4) Tap done and you should connect to the WiFi network |
Connect Windows 10 to Glasgow Kelvin College's Eduroam Service
| 1) Click on the network/WiFI icon in the bottom right of your monitor | 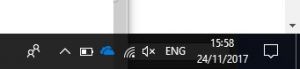 |
| 2) Select the ‘eduroam’ network and click ‘Connect’ ensuring that ‘Connect automatically’ is selected | 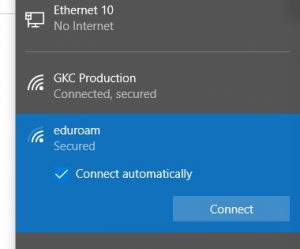 |
| 3) Enter your username (email address i.e. joebloggs171@glasgowkelvin.ac.uk) and college password, then click OK | 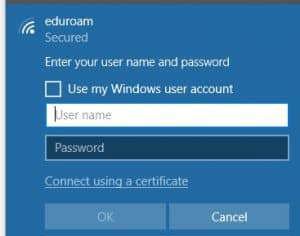 |
Connect Mac OS to Glasgow Kelvin College's Eduroam Service
| 1) Click Airport menu and select ‘eduroam’ | 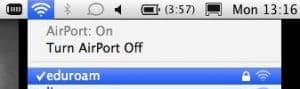 |
| 2) Enter your username (email address i.e. joebloggs171@glasgowkelvin.ac.uk) and college password, then click OK. | 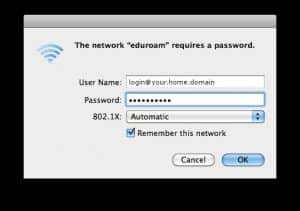 |
| 3) Accept the College issued QuoVadis security certificate for SR-SB-ISE-01.glasgowkelvin.ac.uk |
Instructions as a Downloadable PDF
Eduroam Device Connection Instructions All Devices